카카오톡에서 그동안 많은 이들이 요청했던 예약 발송 기능을 비롯해 여러 기능을 추가했다는 반가운 소식을 가지고 왔습니다. 컴퓨터는 3.4 버전에서, 모바일에서는 9.8 버전부터 가능합니다. 업데이트된 기능들과 알고 있으면 유용한 카카오톡 사용팁 소개할게요. 아직은 IOS와 PC버전에서만 가능합니다. 저는 갤럭시폰을 사용하고 있어서 PC버전 중심으로 소개하도록 할게요.
○ 톡비서 죠르디 기능 추가
: 일정과 할 일을 빈틈없이 관리하세요.
: 이제 메시지를 예약 발송할 수 있어요.
: 중요한 일을 놓치지 않게 브리핑 알림을 보내드려요.
○ 캡처 기능 동선 개편
: 이제 캡처한 이미지를 다른 채팅방으로 전달할 수 있어요.
: 현재 채팅방은 채팅 목록 최상단에서 선택할 수 있어요.
○ 타임머신 기능 개선
: 채팅방에서 날짜를 클릭해 타임머신 기능을 이용할 수 있어요.
○ 오픈채팅 홈 목록에 입장조건 표시 추가
: 오픈채팅방에 설정된 입장 조건을 목록에서 바로 확인할 수 있어요.
예약메시지 전송하기
최신버전으로 업데이트하고 나면 조르디도구라는 새로운 메뉴가 생깁니다. 조르디도구를 눌러보면 일정 등록, 할 일 등록, 메시지 예약, 브리핑 보드 4가지 기능을 선택할 수 있어요. '메시지 예약'을 누르고 필요한 정보를 입력하면 끝!
센스 있게 미리 알림 받기도 가능하네요. 미리 알림 받기 설정을 하면 15분 전에 메시지를 보내겠다는 알림이 옵니다. 혹시 내용이 바뀌어야 하거나 보내지 않아야 할 상황이 된다면 실수하지 않겠어요.



캡처 기능 동선 개편


다양한 방식으로 캡처가 가능합니다. 순서대로 '화면 녹화, 사각형 캡처, 전체화면 캡처, 대화캡처'입니다. 가장 오른쪽 '창 숨기기'를 선택하면 원하는 기능을 선택한 후에 자동으로 카카오톡 창이 안 보여요. 카카오톡 창까지 녹화되거나 캡처하는 상황을 막으려는 거죠.
녹화한 파일은 상대방에게 보내지지만 캡처한 이미지는 꼭 지금 대화하고 있는 상대방이 아니더라도 다른 사람에게 보낼 수 있어요. 대화방을 선택할 수도 있고, 친구 중 한 명을 선택할 수도 있습니다.
화면 녹화

앞에 두 아이콘은 전체화면을 녹화하거나 범위를 지정해서 녹화하는 걸 선택하는 기능입니다. 두 가지 중 흰색으로 표시된 게 현재 선택된 거예요. 두 가지 중 하나를 선택한 후에 네 번째 빨간 동그라미가 있는 '녹화' 버튼을 클릭하면 녹화가 시작됩니다.
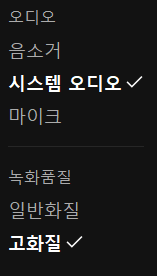
설정에서는 오디오와 녹화품질을 설정할 수 있습니다. 오디오에서는 소리 없이 영상만 할 수 있게 음소거, 컴퓨터 소리만 녹음되는 시스템 오디오, 컴퓨터 밖의 소리까지 녹음되는 마이크 중 선택할 수 있습니다. 기본 설정은 시스템 오디오로 되어 있어요. 녹화품질은 일반화질과 고화질 중 선택 가능하고, 기본 설정은 고화질이네요.
카카오톡 창이 닫히더라도 화면 녹화창은 그대로 있습니다. 카카오톡 창을 닫고 원하는 내용을 녹화하면 되는 거죠. 녹화를 시작하면 작은 탭으로 변경되는데, 원하는 위치로 자유롭게 변경 가능합니다.
녹화한 파일은 상대방에게 바로 전송할 수 있어요. 파일은 자동으로 컴퓨터에 저장되기도 합니다.
사각형 캡처 / 전체화면 캡처
원하는 화면을 캡처한 후에 편집이 가능해요. 스티커를 붙이거나 펜으로 메시지를 적을 수도 있어요. 자르기로 한 번 더 원하는 부분만 남기고 자를 수도 있고요. 편집하고 나서 이미지를 복사하거나 컴퓨터에 저장할 수 있습니다. 그리고 상대방에게 그 사진을 바로 보낼 수도 있지요.
대화 캡처

대화 캡처는 카카오톡 창이 열려있어야 하기 때문에 창 숨기기가 선택되어 있을 때는 대화 캡처를 선택할 수가 없어요. 시작하는 말풍선과 끝나는 말풍선을 선택하면 그 사이에 있는 대화를 다 캡처할 수 있습니다.
캡처 옵션에서 프로필과 배경을 어떻게 할지 선택할 수 있어요. 아무래도 개인정보가 담겨있을 수 있다보니 프로필을 모자이크하거나 카카오프렌즈로 대체할 수 있습니다. 그리고 카카오톡 배경을 설정하는 경우도 있다보니 배경을 그대로 두거나 기본 배경으로 바꿀 수도 있어요.
완료하고 나면 대화 캡처한 이미지 역시 편집, 복사, 저장할 수 있어요.
타임머신 기능
미래로 갈 순 없지만 카카오톡과 함께 과거로 돌아갈 수는 있습니다. 타임머신 기능을 이용해서요.

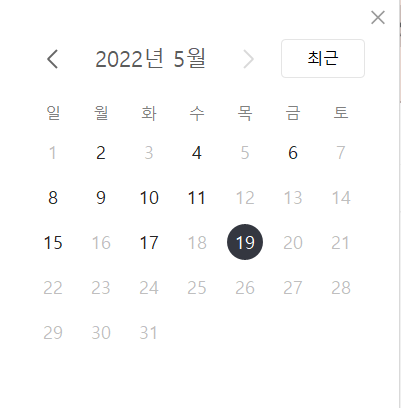
대화창에서 날짜가 표시된 부분을 누르면 달력이 열립니다. 오늘은 검은색 동그라미로 표시되어 있고, 검은색으로 표시된 날짜가 대화가 있었던 날짜예요. 그 날짜를 누르면 그날의 대화로 이동할 수 있습니다.
오른쪽 상단의 '최근'을 누르면 오늘이 있는 달력으로 다시 돌아오고요.
오픈채팅 입장조건 표시 추가
요즘 오픈채팅 많이들 하시죠. 관심사에 맞는 오픈채팅방에 들어가고 싶을 때 오픈채팅을 검색하게 되는데 그때 입장조건이 있는 경우 입장조건을 확인할 수 있습니다.
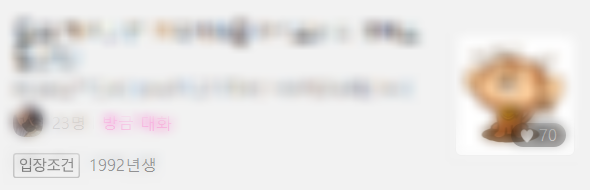
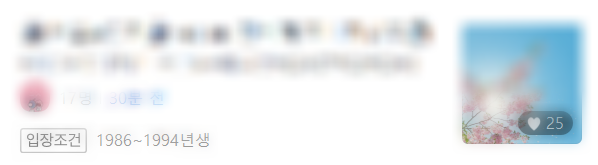
저에게 보이는 오픈채팅방을 확인해 봤어요. 입장조건이 없는 경우엔 보이지 않고, 있는 경우에만 바로 확인할 수 있도록 되어 있네요.
알아두면 유용한 카카오톡 기능들
채팅방 간에 이미지 전달하기
이미지를 다른 방에 그대로 전달하고 싶을 때 채팅창을 두 개 다 엽니다. 그다음에 이미지를 전달하려는 방으로 드래그하면 네모 안에 십자가 있는 아이콘이 생겨요. 그때 누르고 있던 버튼을 놓으면 전달 완료!
멀티프로필
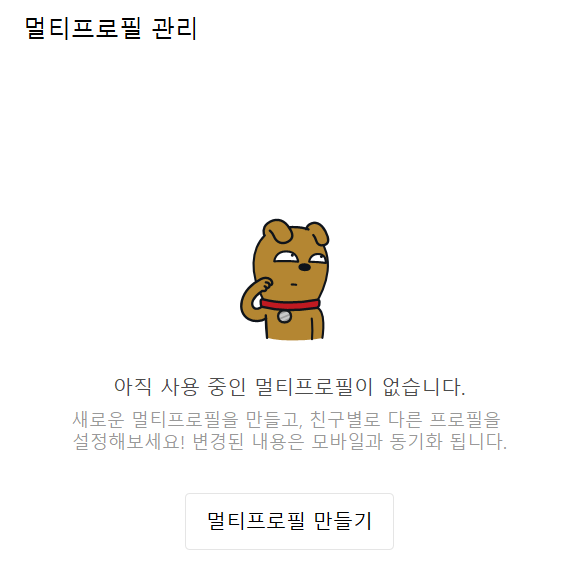
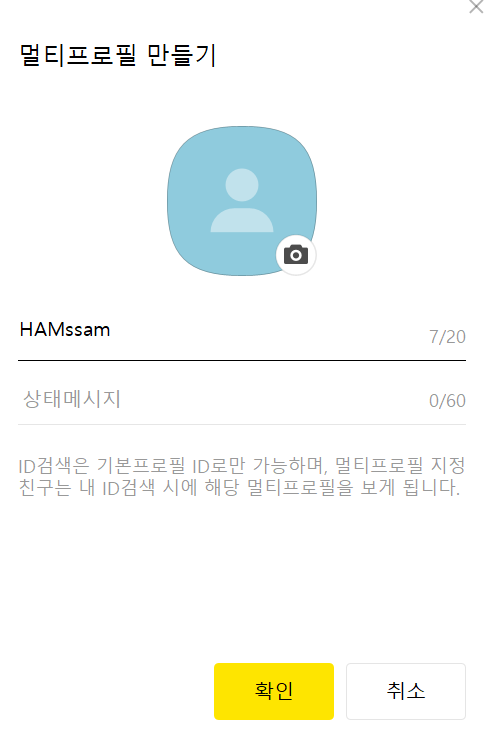
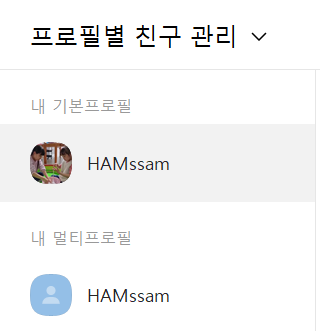
내 사생활을 알리고싶지 않은 경우도 있죠? 그럴 때 멀티프로필 기능을 이용해 보세요. 멀티프로필 별로 500명까지 등록이 가능하기 때문에 저라면 기본 프로필은 무난한 것으로 하고, 멀티프로필을 가족과 지인으로 설정해둘 듯해요. 기존 친구들을 대상으로 멀티프로필을 지정할 수도 있고, 새로운 친구를 추가(아이디로)하면서 멀티프로필을 선택할 수도 있어요.
👇 또다른 이야기들도 확인해 보세요.
추천 폰트와 폰트 설치하는 방법
기본으로 설치된 폰트를 사용하는 것도 괜찮지만 이왕이면 마음에 드는 예쁜 폰트를 사용하면 만드는 사람도 보는 사람도 더 기분이 좋아지더라고요. 그래서 오늘은 제가 자주 사용하는 폰트를
bthamssam.tistory.com
코로나19 격리확인서 발급 및 생활지원비 신청 온라인으로 쉽게 하세요
지난 번 휴직중인 공무원의 생활지원비 신청으로 포스팅을 했었는데요. 나름 철저히 격리해서 다른 가족은 무사하다고 안심했는데 큰아이가 확진이 되었어요. 정말 다행히도 이삼일정도 열과
bthamssam.tistory.com
행복한살림꾼 가계부 ver1.3 (구글 스프레드시트 가계부)
정말 문득! 다른 스프레드시트를 보다가 갑자기 달력형으로 그달의 지출을 볼 수 있으면 좋겠다는 생각이 들었습니다. 그리고 그게 하나의 시트에서 각달을 선택할 수 있다면 좋지 않을까?! 하
bthamssam.tistory.com
KT 통신비 할인카드 발급받고 통신비 다이어트하세요
저는 예~전에는 국민 파인테크 카드를 썼었고, 그다음에는 kt-현대카드M Edition2를 썼어요. 현대카드가 할인이 30만원 이상 17,000원이 돼서 좋았는데 36개월까지만 그렇고 37개월부터는 6천원 할인으
bthamssam.tistory.com



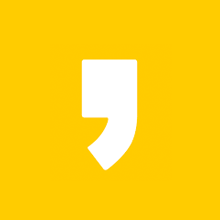




최근댓글