ㅇㄱㅅ부장님과 ㅂㅇㅅ부장님이 알려주신 유용한 사이트.
정말 딱 필요할 때에 알려주셔서 유용하게 사용하게 되었드아.
사용하는 학습지를 그대로 온라인의 형태로 만들어주는!
라이브워크시트 livewordsheets 회원가입
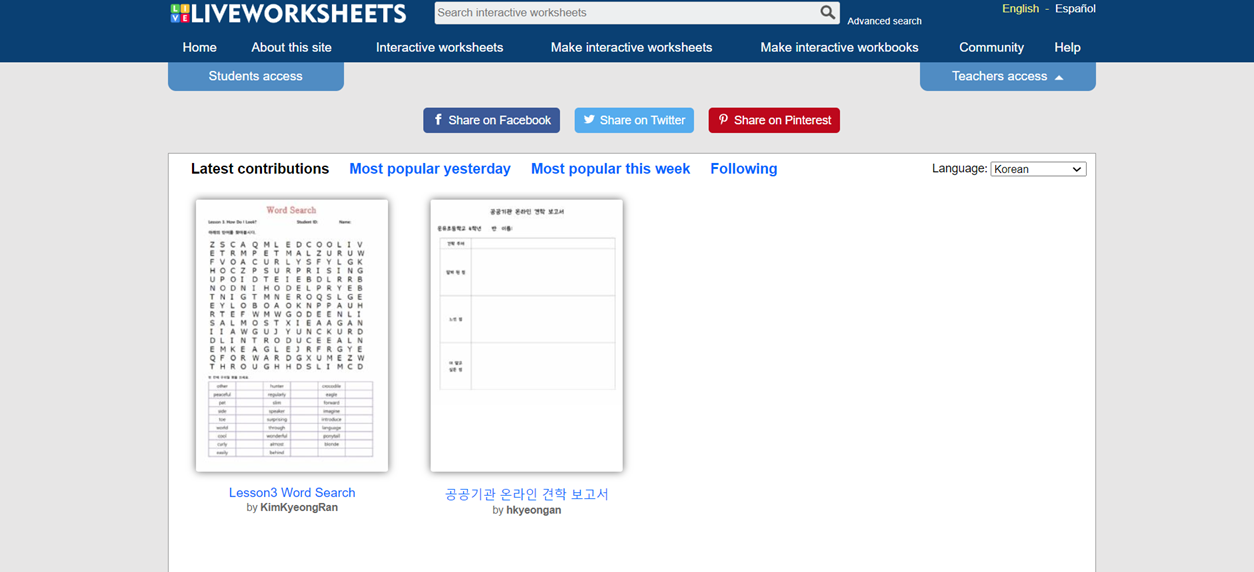
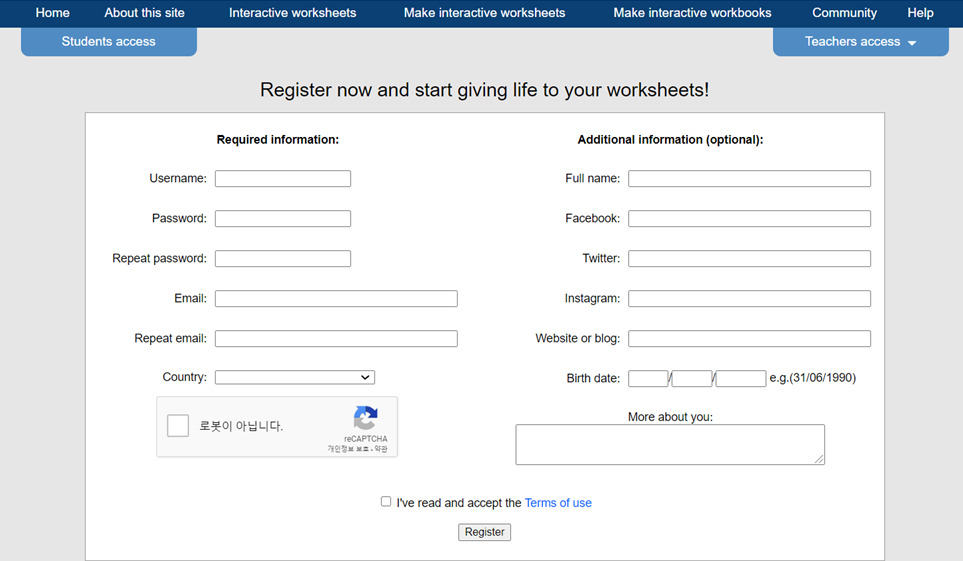
오른쪽 연한 하늘색 'teacher access'를 누르고 회원가입 진행
순서대로 원하는 아이디 / 비밀번호 / 비밀번호 한번더 입력 / 이메일 / 이메일 반복 / 국가 선택
'로봇이 아닙니다'와 이용약관 동의를 체크한 후에 등록!
다른 선생님이 만드신 자료 참고하기
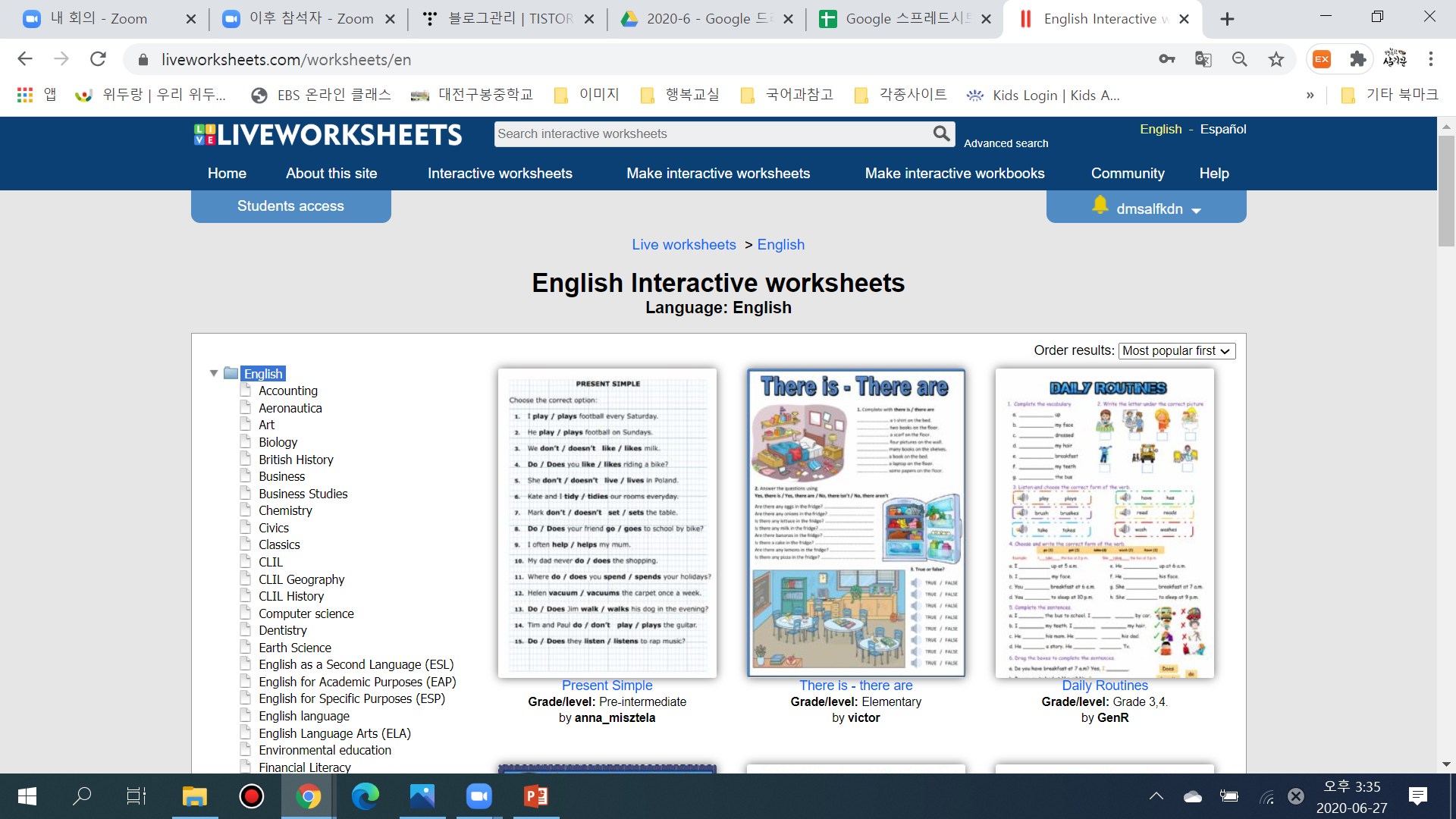
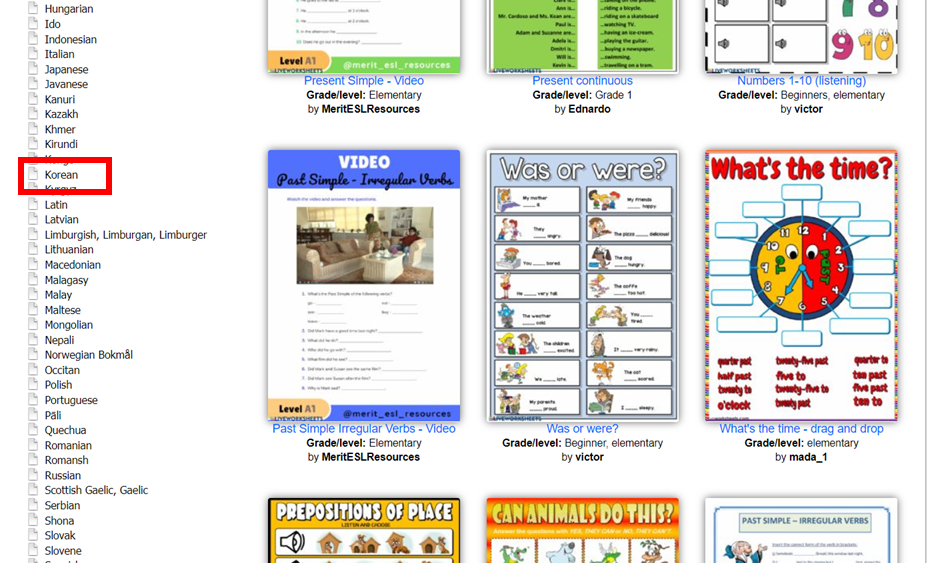
다른 선생님들이 만드신 자료가 궁금하면 Interactive worksheets 를 선택한 후에 밑으로 내려가 Korean 을 선택하면
한국어로 만든, 공개하겠다고 하신 선생님들의 다양한 자료를 볼 수 있다.
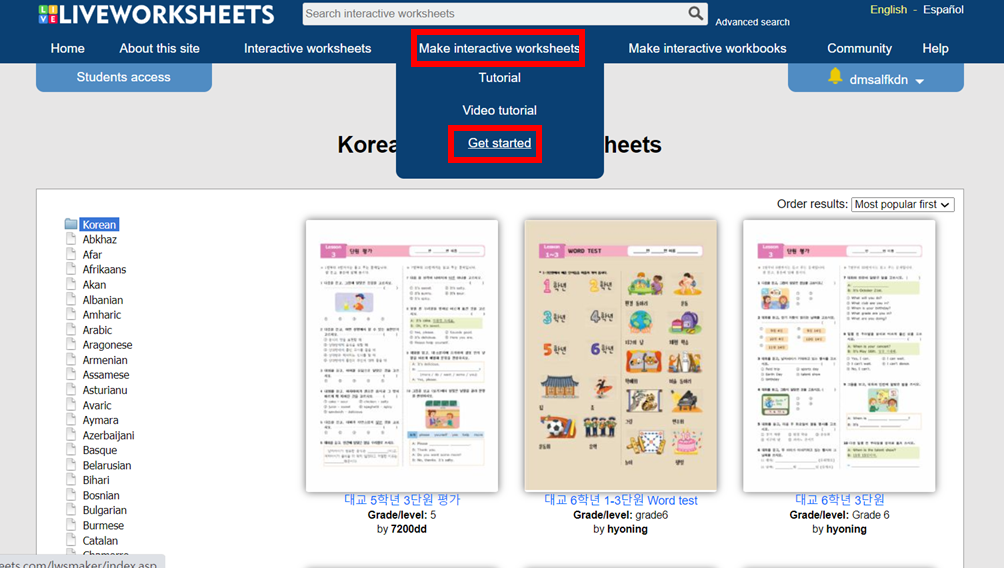

온라인학습지 만들기
본격적으로 학습지를 만들기 위해 미리 학습지를 준비해야 한다.
docx, pdf, jpg, png 형태로 저장되어야 하는데, 내가 가장 애용하는 건 hwp로 만들어서 pdf 로 변환해두는 것.
아, 파일 크기는 5MB 까지만 가능한데, 문서 파일이면 웬만하면 5MB는 안 넘을 듯.

학습지 파일을 불러오면 무언가 입력해야 할 곳에 드래그해서 네모칸을 만들어주면 끝.
그대로 두면 자유롭게 글을 입력하면 되고, 필요한 대로 명령어를 입력하면 됩니다.
너무 길어지면 지치니까 명령어는 다음 포스팅에서 ㅋㅋ 커밍쑨, 기다려주세요.

입력상자 서식을 수정하려면 두번째 미리보기에서 상자를 선택한 다음에 우클릭하면
설정을 할 수 있는 작은 창이 하나 뜨는데
글씨체나 크기, 창의 색깔, 정렬(좌/우/가운데) 등을 설정해주면 되지요.
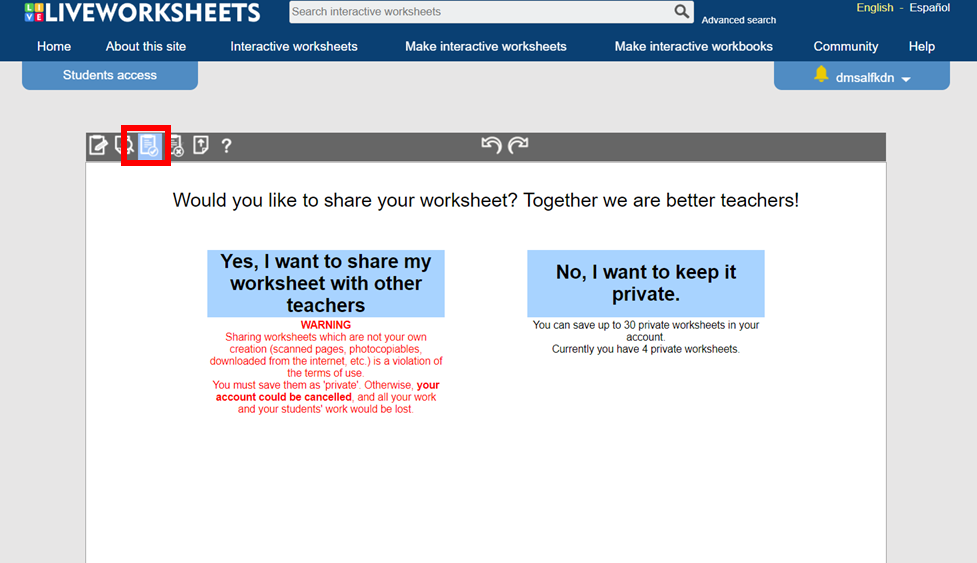
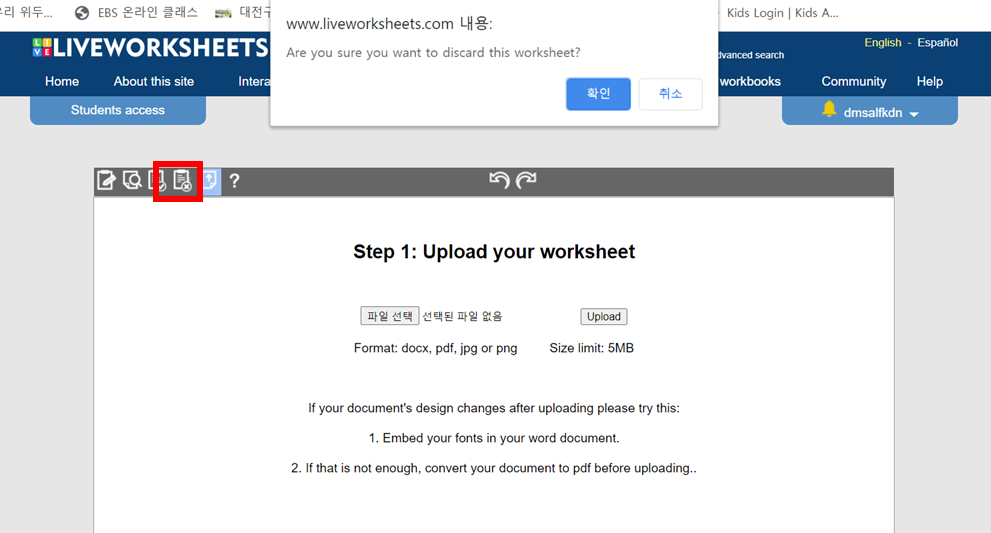
세 번째 버튼은 메뉴를 저장하는 것인데 공유할지 말지를 선택할 수 있다.
공유하겠다고 하면 아까 처음에 다른 선생님들의 학습지를 봤던 것처럼 다른 사람들도 나의 학습지를 볼 수 있다는.
그리고 네 번째 버튼은 온라인 학습지 삭제!
다섯 번째 버튼은 파일을 새로 업로드하기 위한 것.

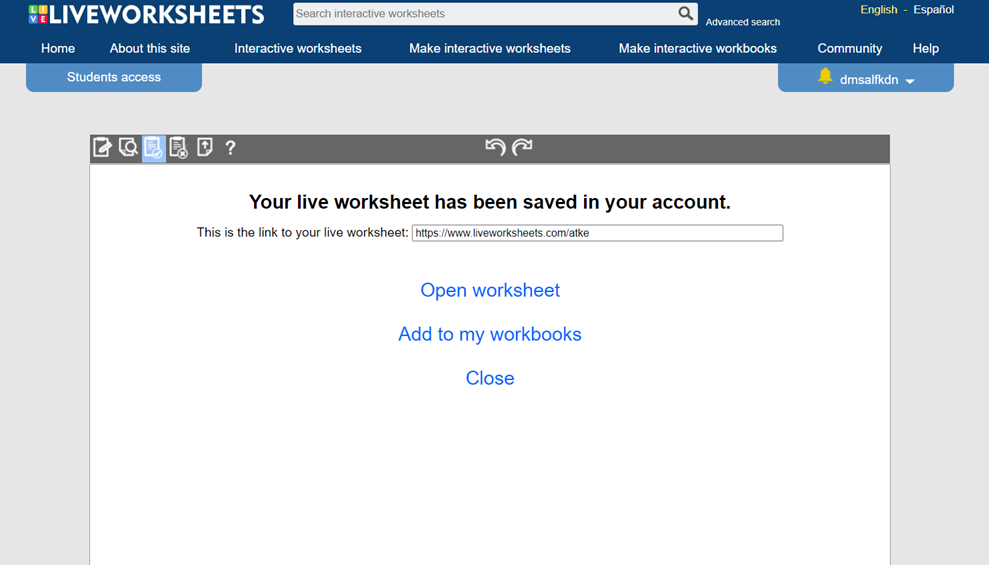
어느정도 파일이 작성됐으면 제목을 입력하고 저장:)
저장하고 나서 바로 공유하고 싶으면 주소를 복사해서 학생들에게 보내주면 되는데
바로 보내는 것보다 세부적인 설정을 해서 보내주면 더 좋다.
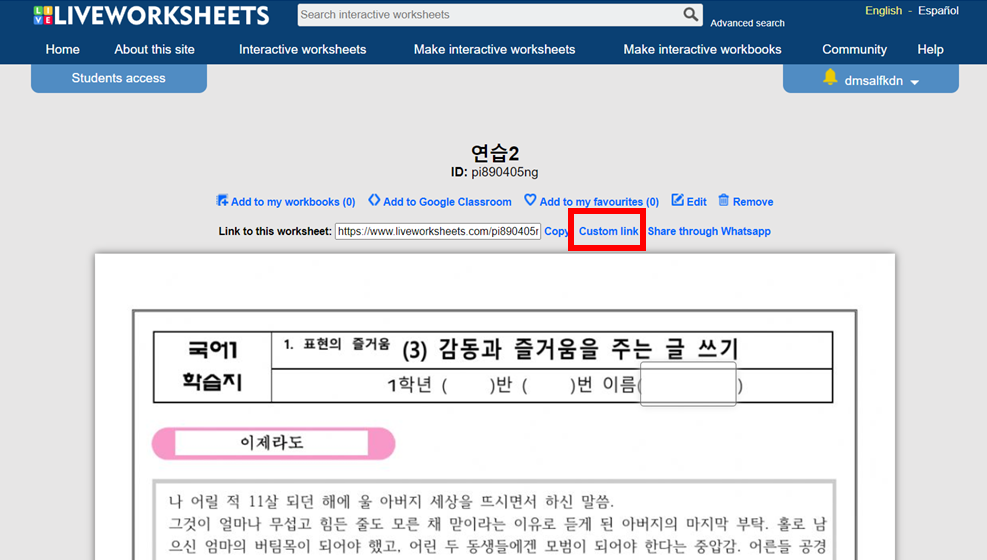
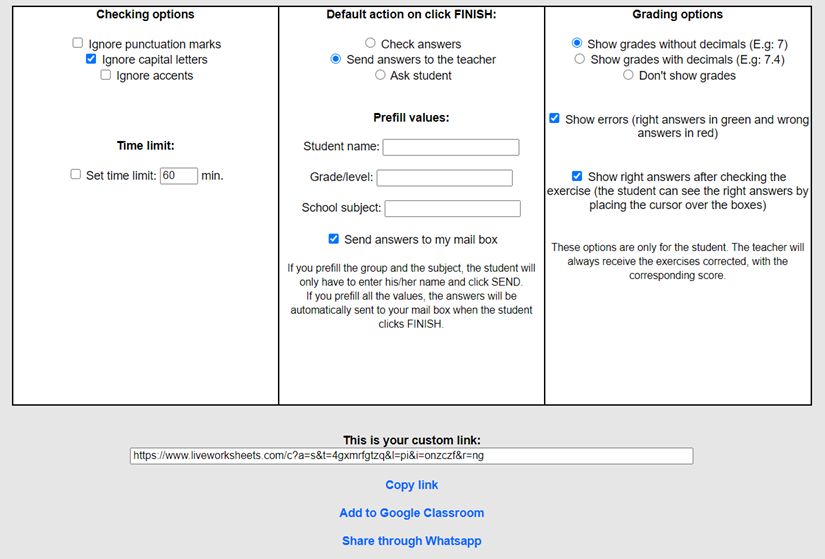
만든 워크시트에 들어가서 custom link 를 누르면 학생들에게 보내기 위한 세부설정이 가능하다.

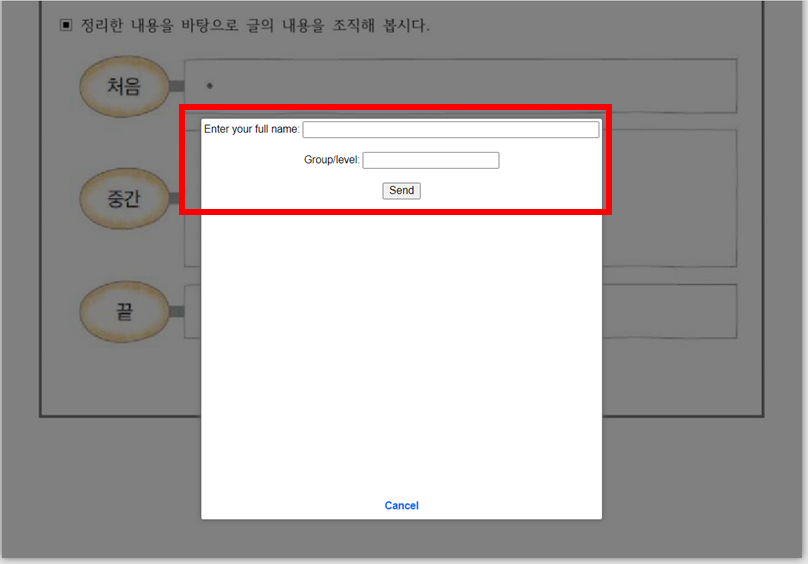
내가 주로 사용하는 설정. 글쓰기 수업에 활용할 것이기 때문에 퀴즈가 아니고, 정답이 없다.
school subject 에 미리 적어주면 자동입력되어서 학생들은 따로 입력할 필요가 없다.
저렇게 설정하고 링크를 보내주면 오른쪽 그림처럼 학생들에게 보인다.
과제제시할 때 성명과 학번을 입력하세요, 라고 하면 나중에 확인하기 수월하지요.
이번 포스팅은 여기까지. (아마도) 오늘밤에 명령어와 과제확인하는 방법에 대해 구체적인 포스팅을 할 예정.
그전에 온라인 학습지가 궁금한 분들 맛보시라고 '감동과 즐거움을 주는 글쓰기'에서 했던 온라인 학습지 공유:)
내용 조직하기: https://url.kr/muOdsG
2020-1-3-글의내용조직하기 - Interactive worksheet
interactive and downloadable worksheet. You can do the exercises online or download the worksheet as pdf.
www.liveworksheets.com
내용 표현하기: https://url.kr/trhXJM
2020-1-3-표현하기 - Interactive worksheet
interactive and downloadable worksheet. You can do the exercises online or download the worksheet as pdf.
www.liveworksheets.com
liveworksheets / 다양한 명령어 소개
혹시나 역시나 어젯밤은 잠들었을 뿐이고. 일요일 저녁엔 구해줘홈즈와 함께:-) 라이브워크시트 명령어를 함께 정리해봅니다 ㅋㅋ 오카방과 카페에 소개했다가 하루에 1,500회 조회수를 찍고 ㄷ
bthamssam.tistory.com
liveworksheets / 학생 과제 수합
라이브워크시트는 두 가지 방법이 있다. 구글클래스룸처럼 학생들을 등록해서 관리하는 방법과 워크시트 링크를 학생들에게 보내서 제출하게 하는 방법. 전자는 사전작업이 오래 걸린다는 단
bthamssam.tistory.com
liveworksheets / 만든 학습지 공유하는 방법
나의 소중한 아이들(!)이 마구 돌아다니는 걸 원하지 않아서 더 솔직한 마음으로는 '혹시 모를 오류' 때문에 염려되어서 비공개로 저장했드랬지요. 그러다보니 어찌보면 선생님들께 반쪽짜리 공
bthamssam.tistory.com



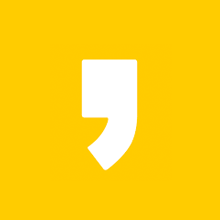




최근댓글